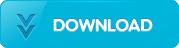The Book of GIMP: A Complete Guide to Nearly Everything
Olivier Lecarme
Language: English
Pages: 676
ISBN: 1593273835
Format: PDF / Kindle (mobi) / ePub
GIMP is a free alternative to Adobe Photoshop with tons of professional-grade features. But with so many powerful tools and menu options, GIMP can be difficult to master. Whether you're struggling to get started or trying to master some of GIMP's more complex features, you'll find the answers you're looking for in The Book of GIMP.
The tutorials in the first half of the book walk you through essential GIMP skills, like resizing and cropping images, touching up spots and scratches, and customizing your work area. Illustrated, step-by-step instructions show you how to:
- Improve the lighting and composition of images
- Remove distortions and noise to make old and damaged photos look like new
- Create stunning panoramas and digital collages using a series of photos
- Make, edit, and export custom textures, logos, and animated GIFs
- Work with selections, channels, and masks to edit images like a pro
- Create colorful digital art, layer by layer
The book's second half offers a comprehensive reference to GIMP's many features, including color balancing, masks, filters, and plug-ins. You'll find tools described in unparalleled detail, with coverage of nearly every option and parameter.
With illustrated tutorials and detailed references, The Book of GIMP is sure to become your one-stop guide to just about everything GIMP.
Colorful Costumes (How to Draw Manga, Volume 14)
width of the border, which is applied symmetrically along the selection. A checkbox allows you to feather the border, but you cannot control the width of the feathering. The other checkbox, LOCK SELECTION TO IMAGE EDGES, constrains the new selection to within the canvas limits. Figure 13-87. Bordering a selection Figure 13-88. The Distort dialog Figure 13-89. Distorting with the default parameters DISTORT opens the dialog shown in Figure 13-88. This tool is used to distort the
note the pointer coordinates, which appear in the bottom bar of the Image window. You can then input the relevant coordinates into the field in the dialog. Figure 17-9. A linear motion blur Figure 17-10. A radial motion blur Linear motion blur appears to move the pixels in a direction determined by the angle and by the distance determined by the length parameter. This simulates the effect of movement in a photograph (see Figure 17-9). Radial motion blur simulates a spinning motion
gradient to open the Gradients dialog menu (see Figure 22-47). You can copy the path to the gradient in the clipboard and paste it in a text file. Choose CUSTOM GRADIENT to create an image containing only the current gradient. You can set the height and width of this image, which is useful for testing complicated gradients. And you can export the gradient to POV-Ray format if you’re working with Persistence of Vision Raytracer. Figure 22-47. The Gradients dialog menu The gradients you
Management, Display FiltersReset all Filters, 17.1 Common Propertiesresizing, 1.3 Working with Images, Removing Red Eye, Resizing an Image, Resizing an Image, Transforming an Image, Transforming an Image, Resizing an Image, Perspective, How do I draw in a different color?canvas, Resizing an Image image, 1.3 Working with Images, Removing Red Eye, Transforming an Image, Resizing an Image, Perspective images, How do I draw in a different color? layer, Resizing an Image, Transforming an Image
its window, or by using the CENTER button. If you reduce the size of the layer, the clipped contents are deleted, but if you enlarge the layer beyond the border of the image, the contents outside of the image border are retained, though invisible. This tool also works with a layer group. LAYER TO IMAGE SIZE sets the layer to the image size, without a dialog and without moving the layer contents. Any part of the layer that’s beyond the canvas limits is deleted. This tool also works with layer