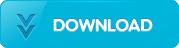Windows 10 For Seniors For Dummies (For Dummies (Computer/Tech))
Language: English
Pages: 336
ISBN: 111931061X
Format: PDF / Kindle (mobi) / ePub
The stress-free way to get up and running with Windows 10
If you're a first-time, over-50 Windows 10 user looking for an authoritative, easy-to-follow guide to the basics of this new operating system, look no further. This friendly book cuts through confusing jargon and covers just what you need to know, providing large-print text and lots of helpful figures and drawings along the way!
Inside:
- Essentials for working with Windows 10 on any device
- Tips for using the Internet to find what you need
- Steps for uploading, editing, and downloading pictures
- Ways to use Windows 10 to play games and enjoy media
- Advice for checking your security and maintenance status
- Things you can do to speed up your computer
- Guidance for calibrating your touchscreen
Professional Digital Compositing: Essential Tools and Techniques
Combat Knife Throwing: A New Approach to Knife Throwing and Knife Fighting
Scandinavia (Multi Country Travel Guide)
Start screen to see your new account picture. To return to the Start screen, click or tap the Start button or press on your keyboard. The easiest way to access the Accounts screen and change your account picture is through your account name. In the upper-left corner of the Start screen, select your name and then select Change Account Settings, as shown in Figure 3-6 . Voilà! The Accounts screen appears, with Your Account selected. Figure 3-5 Figure 3-6 Check for Important Updates To check
event remains visible on your own screen. When you’re done, select the Save & Close button. (Select the left-pointing arrow beside the word Details if you don’t want to create an event.) On the calendar, your event appears on the specified date and time. To edit an event, select it on the calendar. The Details screen opens. Add or change any detail. To delete an event, open it in the Details screen and select the Delete button select the Delete button (a trash can). Figure 8-4 Figure 8-5
Video Recording: These options determine how many pixels appear in your videos across the screen horizontally and vertically. A pixel is one point of color. Suffice it to say, the more pixels in the setting, the larger the video screen is. Flicker Reduction: These options reduce the flickering that can occur when video is taken under fluorescent light. Consider choosing an option other than Disabled if you are filming indoors. The 50 Hz (hertz) setting applies to the U.S. and Canada, where the
topics. Peter’s humorous articles and stories (not related to computers, thankfully) have appeared in Harper’s, SPY, and other magazines for grown-ups. Dedication For Tuppins and Harry Author’s Acknowledgments Thanks to Mark Justice Hinton for writing the first edition of this book. Much of Mark’s work lives on in this edition. I would also like to thank Amy Fandrei at Wiley for giving me the opportunity to write this book and Susan Christophersen for editing it. Thanks as well go to Russ
isn’t started already — and sign in to your user account. You’ll see the Windows desktop screen. Open the Start screen, as shown in Figure 1-10 . Use one of these methods to open the Start screen: Mouse: Click the Start button (you’ll find it in the lower-left corner of the screen). Touchscreen: Tap the Start button. Keyboard: Press the key. Examine the Start screen and note the colorful rectangular icons called tiles. These tiles represent available apps (short for application programs, an